| 画面のなにもない所でマウスの右クリックを押して 「プロパティ」をクリックします。 | 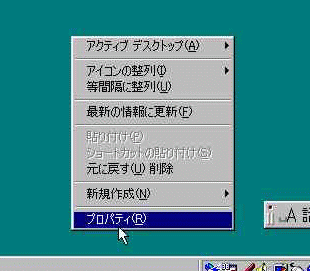 |
「画面の標準設定」
| Windowsの初期設定だと 「Windowsスタンダード」に設定されていと思います。これをちょっと変更するだけですごく見やすくなると思います。 まず、画面の何も無い所をマウスで右クリックします。そして「プロパティ」をクリックして「デザイン」のタブへいきます。もしくは、「マイ コンピュータ」の「コントロールパネル」をクリックして「画面」をクリックしても同じ画面へ行けます。 ここにある「配色」というリストメニューを変更することで、色々な配色や文字の大きさの画面に変更できます。 文字を大きくした「Windowsスタンダード(大きなフォント)」、さらに大きなフォントの「Windowsスタンダード(特大のフォント)」などを選ぶと文字は大きくなります。 その他にもコントラストを強調した「ハイコントラスト」などもあります。これに文字の大きさを大きくした「大きなフォント」のものも用意されています。 |
それでは、実際にやってみましょう ♪
| 画面のなにもない所でマウスの右クリックを押して 「プロパティ」をクリックします。 | 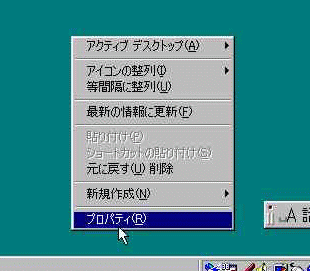 |
| 2、上のタブメニューから 「デザイン」のタブをクリックします | 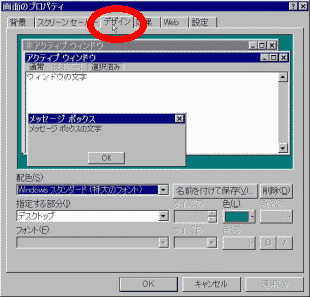 |
| 3、「配色」をクリックして、見やすい項目を選びます さらに細かく設定もできます。 「指定する部分」 をクリックして、文字の大きさやボタンの大きさなどを設定して保存することもできますよ。そして「OK」を押して終了です。 |
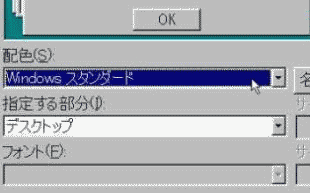 |
| 次に力技に近い方法をもう一つ (笑) この方法はちょっと強引で、他のアプリケーションなどが正常に表示されない事もあったりする程大きな文字や画面となります。 しかし、その大きさゆえウインドウに入りきらず、逆にやりにくいという事もしばしば。その点をよく考えて設定してください。 やり方は、まず「画面のプロパティ」を表示させ(上で説明したのと同じやり方です)、次に「設定」→「詳細」をクリックします。 そして、「全般」タブの中の「ディスプレイ」の「フォントサイズ」のリストメニューを変更します。「小さい」・「大きい」・「その他」 とありますので、とりあえず「大きい」で試してみてね。 それでもまだ小さいと感じるなら 「その他」 からさらに大きなフォントサイズへ変更してください。 |
それでは、実際にやってみましょう ♪
| 1、「画面のプロパティ」から「設定」タブをクリックし、「詳細」をクリックします。 この時、画面の領域も「大」になっていることを確認してね。 |
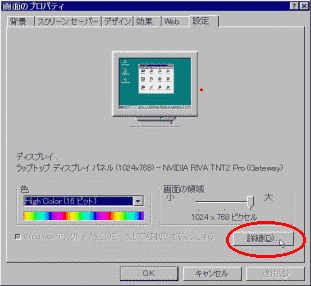 |
| 2、「全般」タブにある「フォントサイズ」のリストメニューから「大きい」や「その他」などを選びます。 | 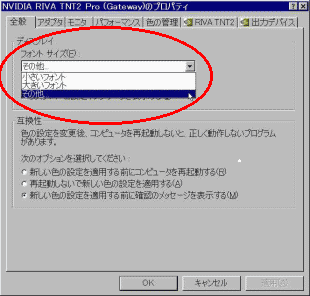 |
| 3、「その他」を選ぶと 「フォントサイズの変更画面に行きます。 そこでリストメニューから好きなのを選ぶと変更になります。 そして「OK」すると再起動を求められるので、そのまま再起動してください。これで終了です。 |
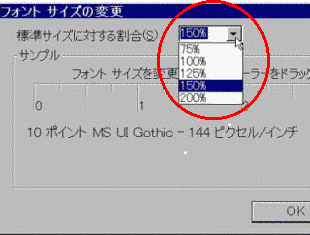 |