| AOLインスタント・メッセンジャーはWinとMacでやりとりが出来るらしい (私はMacを持っていないので検証できません) ここでは、Windows版の説明をします。 |
|
| AOLのインスタントメッセンジャーのページ 上のリンクから行けます。 |
|
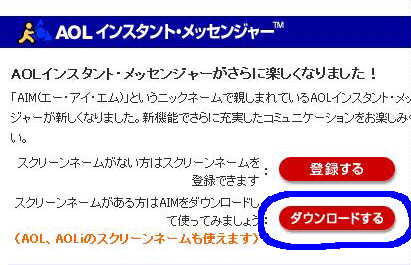 AOLのインスタントメッセンジャーのページを開いたら 右側の「ダウンロードする」をクリック |
|
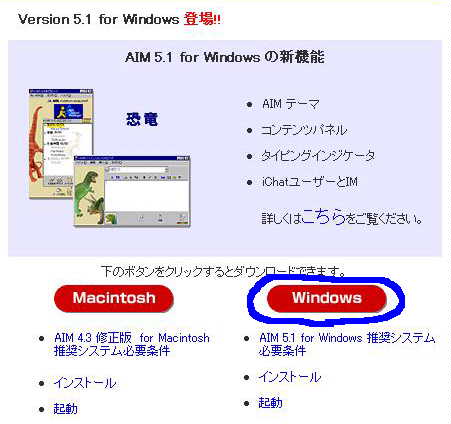 「ダウンロードする」をクリックすると、WinとMacそれぞれの ダウンロードするボタンが出ます。 今回はWindows版をダウンロードします。 |
|
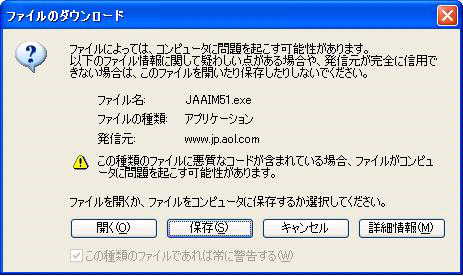 すぐインストールする場合は、左下の[開く(O)]をクリック 保存する場合は、その右の[保存(S)]をクリック 今回はすぐインストールするので、[開く(O)]をクリック 保存した場合は、後でそのファイルをダブルクリックするとインストールが始まります。 |
|
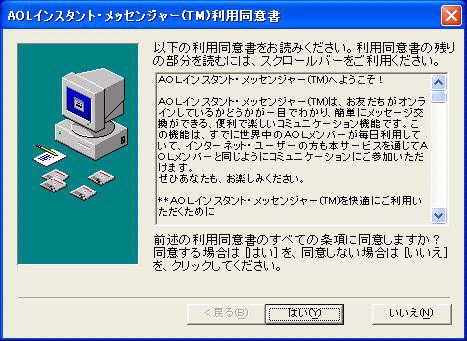 インストールの前に利用同意書に同意する必要があります 同意できる場合は、[はい]をクリック。 |
|
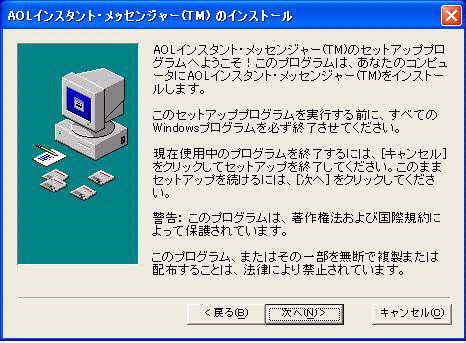 お決まりのインストールの画面です。 [次へ(N)]をクリック。 |
|
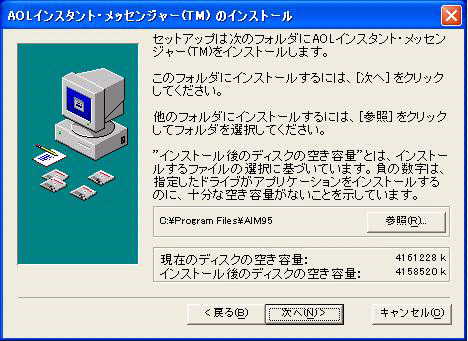 インストールフォルダの指定。変更の必要が無ければそのまま[次へ(N)]をクリック。 |
|
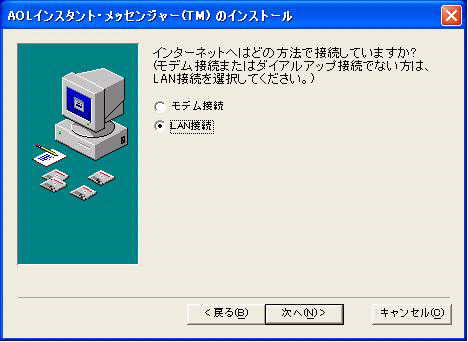 接続方法の選択。 接続方法を選んで[次へ(N)]をクリック。 |
|
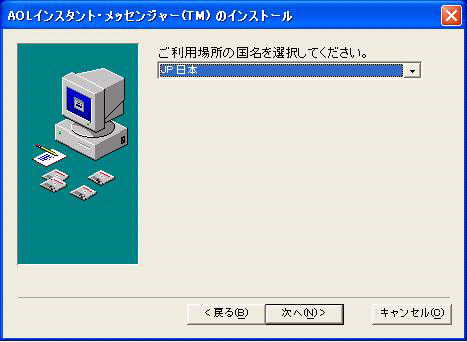 国名の選択 日本になっていれば、そのまま[次へ]をクリック。 |
|
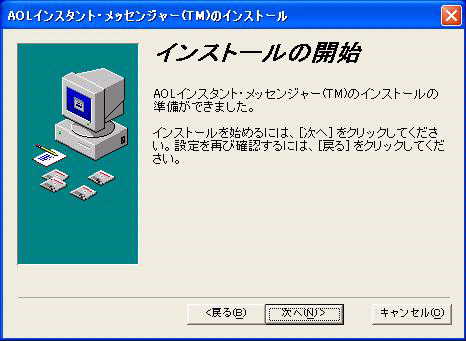 インストールの準備完了。 そのまま[次へ]をクリック。 |
|
 インストールが終わって[OK]をクリックするとメッセンジャーが起動します。 |
|
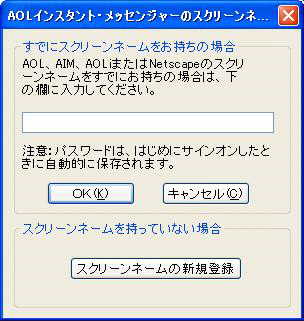 インスタントメッセンジャーを使うには、スクリーンネームを登録している必要があります。 [スクリーンネームの新規登録]をクリックします。 既に登録してある場合はサインオンの画面へ進みます。 |
|
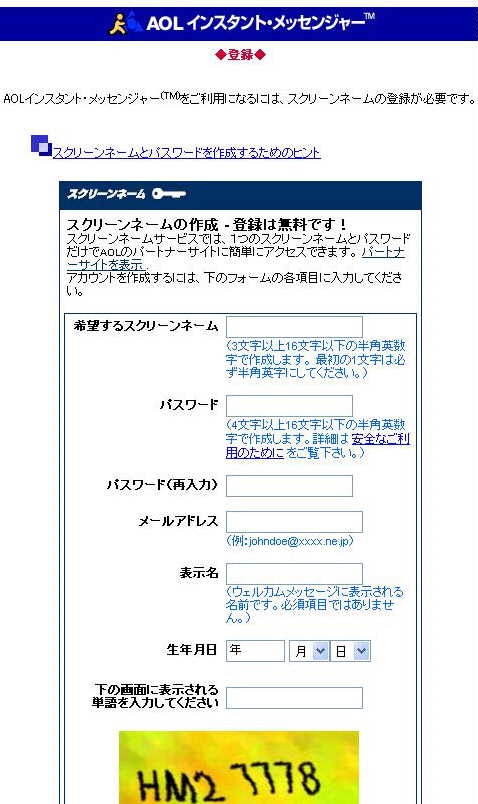 各項目を入力または選択していって下さい。 |
|
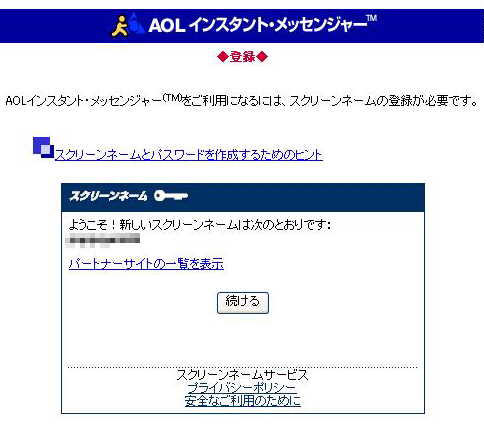 登録が完了すると上のような画面になります。 [続ける]をクリック。 |
|
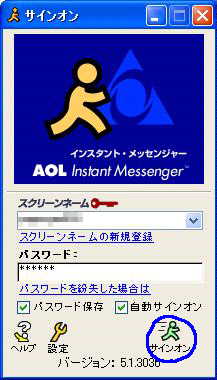 メッセンジャーを起動し、スクリーンネームとパスワードを入力して。 サインオンをクリック |
|
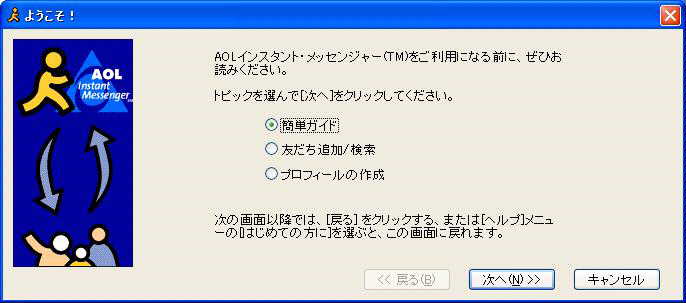 「ようこそ」の画面が出ますので、簡単ガイドを一度読んでおくとよいでしょう。 ここでは音声チャットをするために必要なことだけを説明しますので [キャンセル]をクリックしてメッセンジャーに戻ります |
|
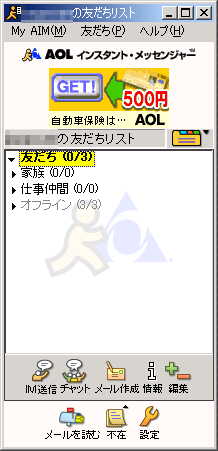
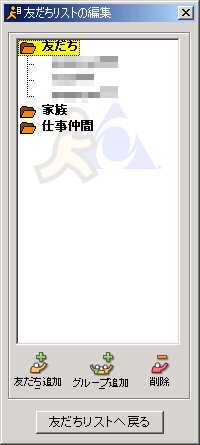 サインオンしたら、初めに会話を楽しむメンバを登録する必要があります。 My AIMをクリックし友達リストの編集をクリックします。 友達追加をクリックして「*新しい友だち*」のところにスクリーンネームを入力します |
|
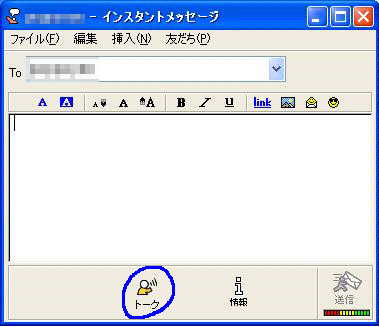 オンラインのメンバー名をダブルクリックすると インスタントメッセージの画面が開きます。 これで文字によるチャットが出来るようになります。 音声チャットをするには、ここから[トーク]というところをクリックします。 |
|
 [接続する]をクリックしてしばらく待ちます。 相手が音声チャットの承諾をすれば会話が出来ます。 |
|
音声チャットの勧めへ戻る ホーム